
You can also uninstall them using the application wizard. In this case, try to disable all currently running game modes or ‘optimizer’. However, there are instances where these ‘game modes’ disable the full-screen capability of the computer until they are activated. Game modes are scripts/programs which take control of your computer’s graphics hardware and essentially, the OS itself to maximize the performance of the game and improve the gameplay. Note: If you are using a TV as a monitor, consider turning off the Overscan. Also, if you have a dedicated graphics card, then check that graphics card’s settings. Navigate to the application/game’s settings and make sure that the mode is no switched off. This is a very common scenario and is also applicable for third-party graphics applications like NVIDIA Control Panel. Solution 4: Changing Settings from Game/NVIDIAĪnother reason why you might not be able to use fullscreen on specific applications is because the mode is either disabled or over-ridden by the game or program which you are trying to run in full-screen.

#Windows file monitor install#
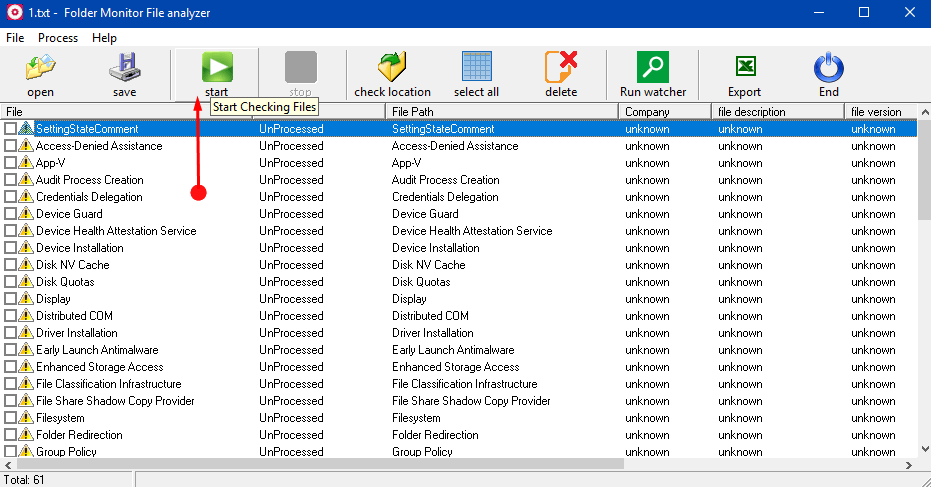
In some cases, your video adapter driver can be the guilty party that is causing the issue. Solution 2: Reinstall Your Video Adapter Driver Display Settings – Windows 10Īlso, if you are using a TV as your monitor, you can isolate your issue by changing the Aspect ratio of your TV to ‘ Screen Fit’ or ‘ Full 100%’ from the TV settings. If you are on an older version of Windows, click on ‘ Advanced Display settings’ and change the Resolution from there.After you have rectified your scaling, click on the drop-down menu under Resolution and try changing the resolution to see if it fixes your issue.If you are using the latest version of Windows 10, you will be able to see a drop-down list under ‘ Scale and layout’.

If you are using an old version of Windows 10, you will see a slide on the top of the Display panel. First and foremost, make sure your scaling is set to 100%.Go to Desktop, right-click and select Display settings.Therefore, to fix it, you will have to change your display settings. which results in the black bars on the side of the monitor. Sometimes, your display settings can change due to a Windows update, etc. The most general cause of the black bars is your system’s Display Settings. The cause of the issue can vary depending on your machine, therefore, you need to go through them all. Please make sure you follow all the solutions to ensure a quick workaround.
#Windows file monitor update#
Sometimes, your display settings might change with a Windows update which results in the black bars.
#Windows file monitor drivers#
In some cases, the drivers might not be operating properly after a fresh Windows install or a certain update which can cause the problem. The video adapter on your system is responsible for the display of your system.


 0 kommentar(er)
0 kommentar(er)
